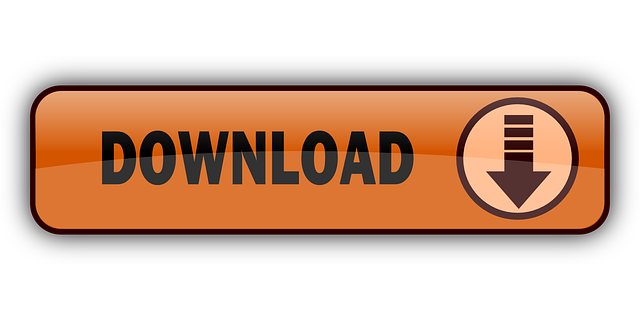- This project is closed due to lack of help and I have no time and it has been awhile since I worked on the mod I was almost finished with Africa but I took a break and thought no one would even get a mod for supreme ruler 2020 And Cache the files would take an whole day but for you it would not because you would have the cache file but for me it would in order for the mod to work or you would.
- This is being played on the Ruge's Global Crisis Mod. Hungary begins its military expansion in the Balkans and attempting to build its economy to run a war machine in an attempt to revive the once.
- Supreme Ruler 2020 is a grand strategy wargame developed by BattleGoat Studios and published by Paradox Interactive.The game was released on June 17, 2008 and is a sequel to Supreme Ruler 2010.In the game, the player controls all aspects of a region's government attempts to unite a world of fragmented states. On December 23, 2008 BattleGoat Studios released an expansion pack for the.
Supreme Ruler 2020 is a grand strategy computer wargame.
- 2Creating A New Map
- 2.4Using The Scenario Template
- 4Using The Map Editor
- 4.1Placing Facilities
- 4.6Remove Transportation
- 4.7Remove Facilities
- 4.8Painting The Map
Launching The Map Editor[edit | edit source]

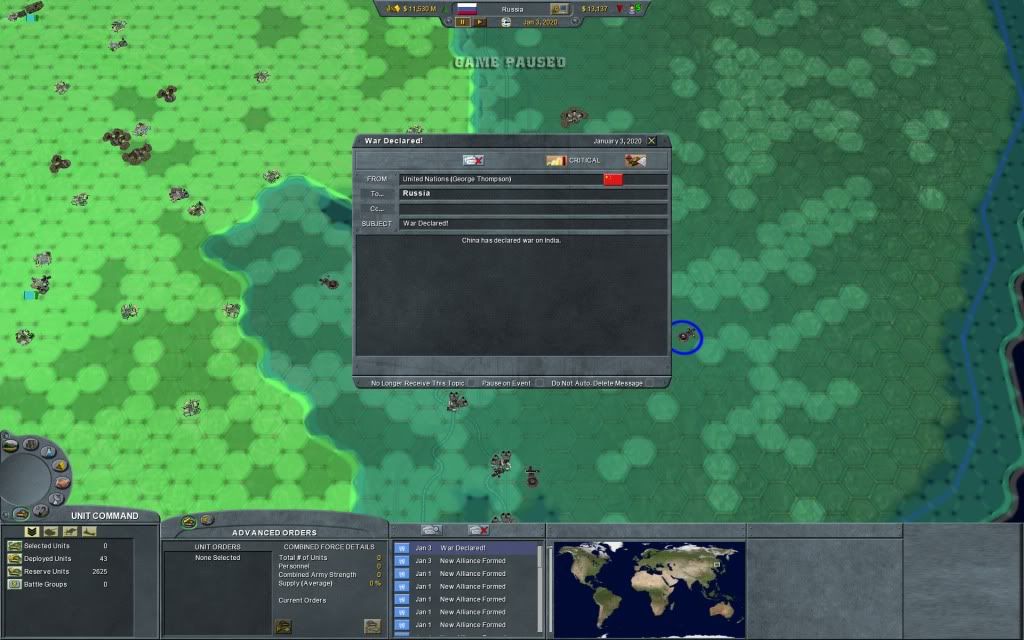
The Map Editor can be launched through the Tools section of your steam library. Alternatively you can run the map editor by running the game application with the parameter '-mapedit'.
Creating A New Map[edit | edit source]
Creating a new map is accomplished by loading a .SCENARIO file that does not yet have an existing map file. When the Map Editor is loaded with a .scenario and the map files are not found, they are created automatically (named the same as the scenario name) and located inside the ScenarioCustom directory.
Creating A .SCENARIO File[edit | edit source]
Using The ScenarioCreator[edit | edit source]
See Scenario Creator Tutorial[edit | edit source]
Using The Scenario Template[edit | edit source]
- Located in the game directory's ScenarioCustom folder there is a file named Scenario.template, open using any text editing software.
- Change the following lines to include the files you wish and remove the first two slashes ('//') to un-comment the line:
- //#include 'W2020.CVP', 'MAPS'
- //#include 'W2020.REGIONINCL', 'MAPS'
- //#include 'GC2020.WMDATA', 'MAPSDATA'
- mapfile 'MapEditor'
- Change 'MapEditor' to be the name of the .MAPX file being used (do not include the file extension).
- #include 'MapEditor.OOF', 'MAPS'
- //#include 'GC2020.OOB', 'MAPSORBATS'
- savfile 'mycache'
- Change 'mycache' to be the name of the .SAV file being used as the cache file (do not include the file extension).
- See Creating a Cache
- Add any settings and options in the lines between '&&GMC' and '&&END'
- See Scenario Files
- Save the file as a new .SCENARIO file in the ScenarioCustom folder.
Creating The Map Files[edit | edit source]
Once you have a .SCENARIO file created, launch the map editor and select the scenario name from the list. When the map editor loads the .SCENARIO file the .MAPX and .OOF file will be created automatically, named the same as the .SCENARIO file name and placed in the game directory Maps folder.
Yandere simulator pose mod download Uploader: Underlab Date Added: File Size: 44.70 Mb Operating Systems: Windows NT/2000/XP/2003. A hair model i made for my friend kgfbtz. Yandere simulator pose mod download 2020 games. 1 The KGFTBZ PoseMod, 1.1 This is a Mod Helping Software for Yandere Simulator that allows the player to write Cutscenes and even their own Plugins! 2 GETTING STARTED: 2.1 For creating cutscenes, the only things you will need are Kgftbz's Pose Mod and 3 Parameters: 4 Here are ALL OF POSEMODS. Select 'unblock', this may prevent some errors during installation. After it is unzipped, navigate to the Pose Mod folder, then New Pose Mod, and finally 'The Mod's Files to Install' Copy all the files. Paste them into the Folder that has Yandere Simulator.exe Launch YSHkgPoseMod.exe This will let you launch Yandere Simulator as normal. Yandere Simulator is a stealth game that's surprisingly good despite being in such an early stage of development. It has an enormous amount of content and really nice graphics. All indications point to the likelihood that once it's done, it will be a real hit.

Editing An Existing Map[edit | edit source]
To edit an existing map first locate the .SCENARIO file that contains the map you wish to edit. Copy the .SCENARIO file to the game directory's ScenarioCustom folder and launch the Map Editor. Select the scenario name from the list of options to begin editing. Be careful of overwriting existing maps as many .SCENARIO files use the same map files, you may wish to back up your .MAPX and .OOF files prior to editing.
Using The Map Editor[edit | edit source]
Placing Facilities[edit | edit source]

The Map Editor can be launched through the Tools section of your steam library. Alternatively you can run the map editor by running the game application with the parameter '-mapedit'.
Creating A New Map[edit | edit source]
Creating a new map is accomplished by loading a .SCENARIO file that does not yet have an existing map file. When the Map Editor is loaded with a .scenario and the map files are not found, they are created automatically (named the same as the scenario name) and located inside the ScenarioCustom directory.
Creating A .SCENARIO File[edit | edit source]
Using The ScenarioCreator[edit | edit source]
See Scenario Creator Tutorial[edit | edit source]
Using The Scenario Template[edit | edit source]
- Located in the game directory's ScenarioCustom folder there is a file named Scenario.template, open using any text editing software.
- Change the following lines to include the files you wish and remove the first two slashes ('//') to un-comment the line:
- //#include 'W2020.CVP', 'MAPS'
- //#include 'W2020.REGIONINCL', 'MAPS'
- //#include 'GC2020.WMDATA', 'MAPSDATA'
- mapfile 'MapEditor'
- Change 'MapEditor' to be the name of the .MAPX file being used (do not include the file extension).
- #include 'MapEditor.OOF', 'MAPS'
- //#include 'GC2020.OOB', 'MAPSORBATS'
- savfile 'mycache'
- Change 'mycache' to be the name of the .SAV file being used as the cache file (do not include the file extension).
- See Creating a Cache
- Add any settings and options in the lines between '&&GMC' and '&&END'
- See Scenario Files
- Save the file as a new .SCENARIO file in the ScenarioCustom folder.
Creating The Map Files[edit | edit source]
Once you have a .SCENARIO file created, launch the map editor and select the scenario name from the list. When the map editor loads the .SCENARIO file the .MAPX and .OOF file will be created automatically, named the same as the .SCENARIO file name and placed in the game directory Maps folder.
Yandere simulator pose mod download Uploader: Underlab Date Added: File Size: 44.70 Mb Operating Systems: Windows NT/2000/XP/2003. A hair model i made for my friend kgfbtz. Yandere simulator pose mod download 2020 games. 1 The KGFTBZ PoseMod, 1.1 This is a Mod Helping Software for Yandere Simulator that allows the player to write Cutscenes and even their own Plugins! 2 GETTING STARTED: 2.1 For creating cutscenes, the only things you will need are Kgftbz's Pose Mod and 3 Parameters: 4 Here are ALL OF POSEMODS. Select 'unblock', this may prevent some errors during installation. After it is unzipped, navigate to the Pose Mod folder, then New Pose Mod, and finally 'The Mod's Files to Install' Copy all the files. Paste them into the Folder that has Yandere Simulator.exe Launch YSHkgPoseMod.exe This will let you launch Yandere Simulator as normal. Yandere Simulator is a stealth game that's surprisingly good despite being in such an early stage of development. It has an enormous amount of content and really nice graphics. All indications point to the likelihood that once it's done, it will be a real hit.
Editing An Existing Map[edit | edit source]
To edit an existing map first locate the .SCENARIO file that contains the map you wish to edit. Copy the .SCENARIO file to the game directory's ScenarioCustom folder and launch the Map Editor. Select the scenario name from the list of options to begin editing. Be careful of overwriting existing maps as many .SCENARIO files use the same map files, you may wish to back up your .MAPX and .OOF files prior to editing.
Using The Map Editor[edit | edit source]
Placing Facilities[edit | edit source]
To place facilities on the map first click on the 'Place Containers And Components' button (left-most button of the set pictured above). All facilities available to place will be located in a list on the left side of the user interface panel. There are two ways of placing facilities using the Map Editor.
Painting Facilities Directly To The Map[edit | edit source]
To paint facilities directly to the map make sure the lock icon appears unlocked if it is currently locked, click to unlock it. Select a facility to place from the list, and click on the map where you would like it to appear. Setting facilities using this method will always place them in the center hex slot.
Placing Facilities Using The Hex View[edit | edit source]
To place facilities using the hex view select the hex on the map using the mouse. This will get the current facilities on the hex and place them in the relevant position on the hex view, if the hex is empty the hex view will remain empty. Select the facility you wish to place inside the hex from the list to the left. Once the facility is selected click on the position inside the hex view you would like to facility to be located on. This will place the facility in the hex, if no central facility is placed the Map Editor will place the correct facility in the center slot on map save.
Filtering The Facility List[edit | edit source]
You can filter the list of facilities down to facilities that are currently in your 'regional filter', using the checkbox at the bottom left of the user interface panel. The default setting for the regional filter is the currently selected region. The filter can be changed to currently selected block and to be worldwide.
From left to right: Selected Region, Selected Block, Worldwide.
Population[edit | edit source]
To add population to a hex, select a hex on the map using the mouse. Using the slider pictured below adjust the population as needed. Descargar kmspico para office 2019 mediaf?re.
Reset Hex[edit | edit source]
To reset a hex back to default settings, select a hex on the map using the mouse. With the hex you would like to reset selected, click on the reset hex button. This will remove any population and upgrades to the hex.
Theater Reset[edit | edit source]
To reset all theaters inside of non-UN territory to the values listed in the .CVP file, click on the Theater Reset button.
Adding Transportation[edit | edit source]
To add roads or rails, select them from the list. With map painting unlocked, click first your start point, then your end point. The road/rail will be placed. Note that there are two 'layers' of transportation. This means if you have to roads crossing a hex, then add a rail, it is likely that the graphic for one of the pieces will not be shown. Units in the hex will still get the relevant transportation benefits, this is just a visual limitation.
Remove Transportation[edit | edit source]
Removing transportation (Roads / Rails) using the map editor can be done in two ways.
Remove Transportation Per Hex[edit | edit source]
To remove a transportation upgrade on a hex, select the hex on the map using the mouse. Once selected click on either of the Remove Transport Layer buttons. There are two layers of transportation upgrades available per hex, but it is impossible to tell which one you need to remove, try removing one then the other if it does not work.
To replace accidentally removed transportation see Adding Transportation Upgrades.
Remove Transportation Map Mode[edit | edit source]
To remove many transportation upgrades it is recommended to use this map mode. Clicking on the Remove Transportation Map Mode button will enable the map mode. With the map mode enabled now when you click on a hex it will remove all transportation upgrades located inside the hex, until the map mode is toggled off using the same button.
Remove Facilities[edit | edit source]
Removing facilities using the map editor can be done in two ways.
Remove Facilities Per Hex[edit | edit source]
To remove facilities inside of a hex, select the hex on the map using the mouse. Once selected use the hex view to select the facility to be removed.
With the facility selected click the Remove Facility button, this will remove the facility from the hex.
Remove Facilities Map Mode[edit | edit source]
To remove many facilities it is recommended to use this map mode, although it will remove all facilities in the hex. Clicking the Remove Facilities Map Mode button will enable the map mode. With the map mode enabled now when you click on a hex it will remove all facility upgrades located inside the hex, until the map mode is toggled off using the same button.
Painting The Map[edit | edit source]
There are five separate areas that the Map Editor allows you to paint on the map. They are Terrain, Infoset, Resources, Theaters, and Battlezones. These can be painted individually or combined to paint several or all at once. To enable map changes make sure the lock icon is unlocked. Right-clicking a hex from the map will take the properties from that hex to apply to others as you paint.
Terrain[edit | edit source]
To enable painting terrain types on the map click the Terrain button from the group pictured above. With the terrain painting enabled, select a terrain type from the list on the left and click on the map to paint the terrain type.
Infoset[edit | edit source]
The Infoset is information on who the hex belongs to, the block is the block number, the owner is the region number of the owner, and the loyalty is who the hex has loyalty towards. Click the Infoset button from the group pictured above to enable painting the Infoset. With Infoset enabled click the map to paint it on the map.
Resources[edit | edit source]
To enable painting resources on the map click the Resource button from the group pictured above. With the resource painting enabled, select a resource from the list on the left , and then select the resource options as pictured below and click on the map to paint the resource.
Theaters[edit | edit source]
To enable painting theaters on the map click the Theater button from the group pictured above. With the theater painting enabled, enter a theater number into the theater field and click on the map to paint the theater.
Battlezones[edit | edit source]
To enable painting battlezones on the map click the Battlezone button from the group pictured above. With the battlezones painting enabled, enter a battlezone number into the battlezone field and click on the map to paint the battlezone.
Changing Hex Name[edit | edit source]
To change the hex name select the hex you would like to name and type it into the box above the population slider, as pictured above.
Co-Ordinate System[edit | edit source]
The co-ordinate system is useful for knowing the x and y position of your currently selected and moused over hexes as well as their names. The top left and top right boxes hold the selected hex name and position, the bottom left and bottom right boxes hold the moused over hexes name and position.
Map Settings[edit | edit source]
Ruges Mod Supreme Ruler 2020 Gold
Clicking on the Map Settings button will bring up the Map Settings window. Here you can edit the existing maps settings as well as create a new map using the settings listed. The settings are as listed:
- Name
- Set the name of the map files to be created/saved.
- Map Width
- Set the number of hex tiles along the x axis
- Map Height
- Set the number of hex tiles along the y axis
- Background Image Name
- Set the image to be used as the background image (do not use the file extension, 'MAP.PNG' becomes 'MAP'. This image should be placed in the GraphicsImagery folder.)
- Hex Size
- Set the distance in kilometers across a single hex
- Map Level
- Set the current maps level (From Supreme Ruler 2010, currently unused in Supreme Ruler Ultimate)
Save Map[edit | edit source]
Clicking on the Save Map button will save the current map using the current name and settings as shown in the Map Settings window. The map files will be located in the Maps folder.
Load Map[edit | edit source]
Clicking on the Load Map button will bring up the Load Map window. Here it will list every scenario found in the game's ScenarioCustom folder (defined by a text file with the .SCENARIO extension). Selecting a scenario by double clicking or clicking the Load Map button will open the map to be edited.
All information about a Scenario (which map file is used, which equipment/facility list is used, etc) is defined by the .SCENARIO files.
Quit[edit | edit source]
To quit the Map Editor, first make sure to save any changes you have made, then click the Quit Map Editor button and confirm you wish to exit.
Backups[edit | edit source]
When there is a /Backups folder inside the /Maps directory, the Map Editor will create 3 kinds of backups.
- When quitting the Map Editor backups will be made of both the .MAPX and .OOF files
- Periodically backups will be made of both .MAPX and .OOF files
- When the fill tool is selected a backup will be made of the .MAPX file